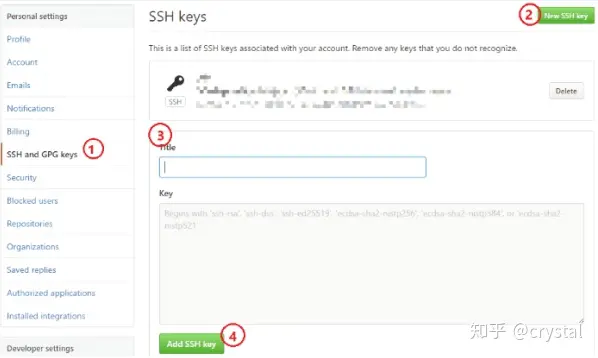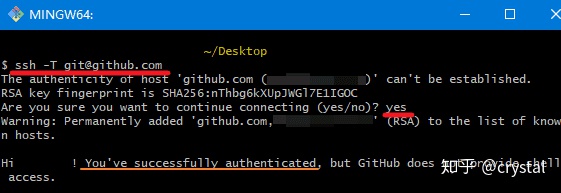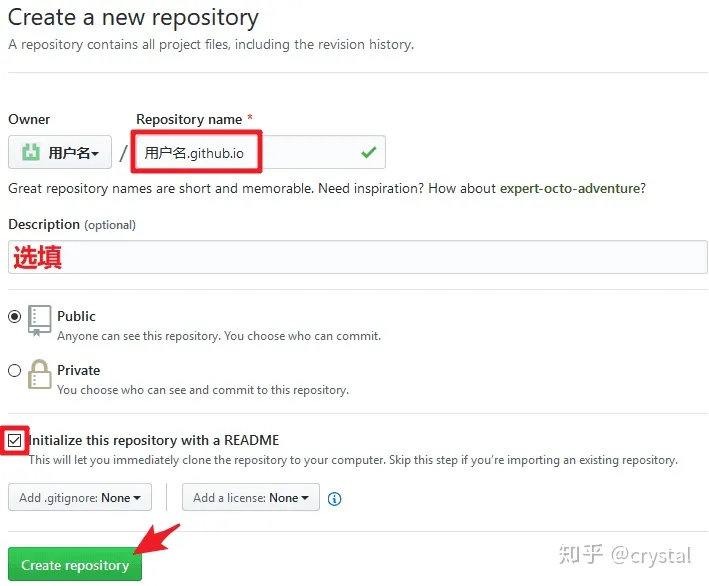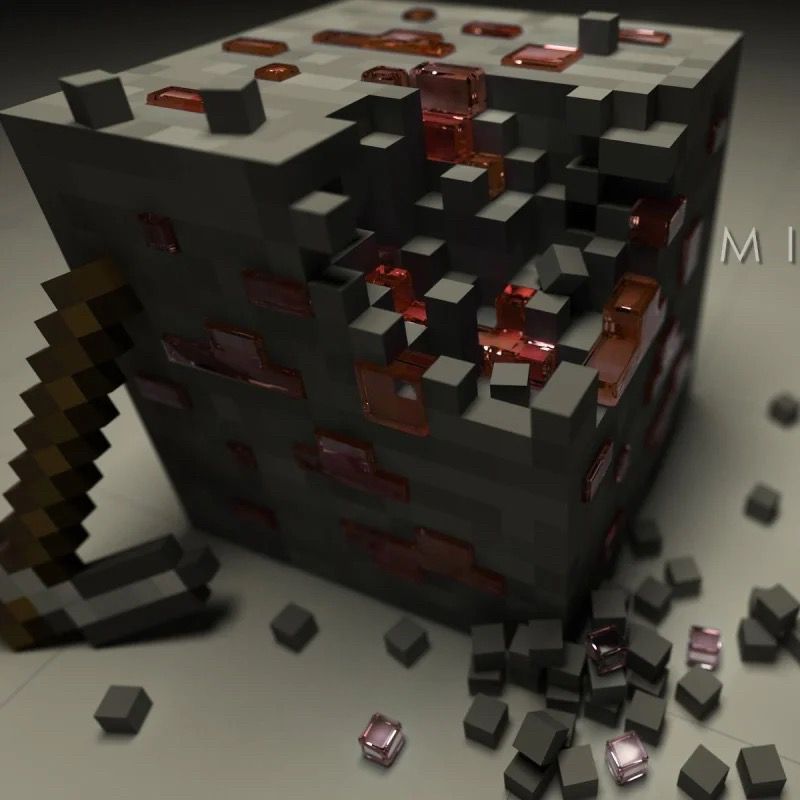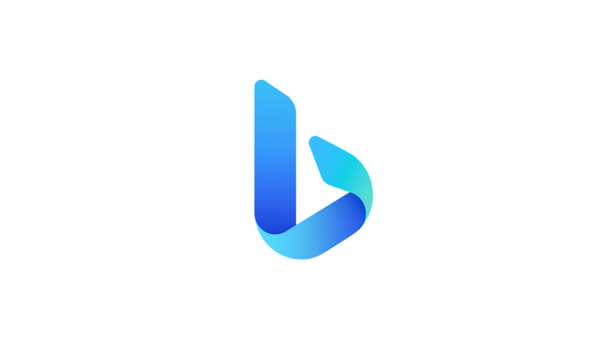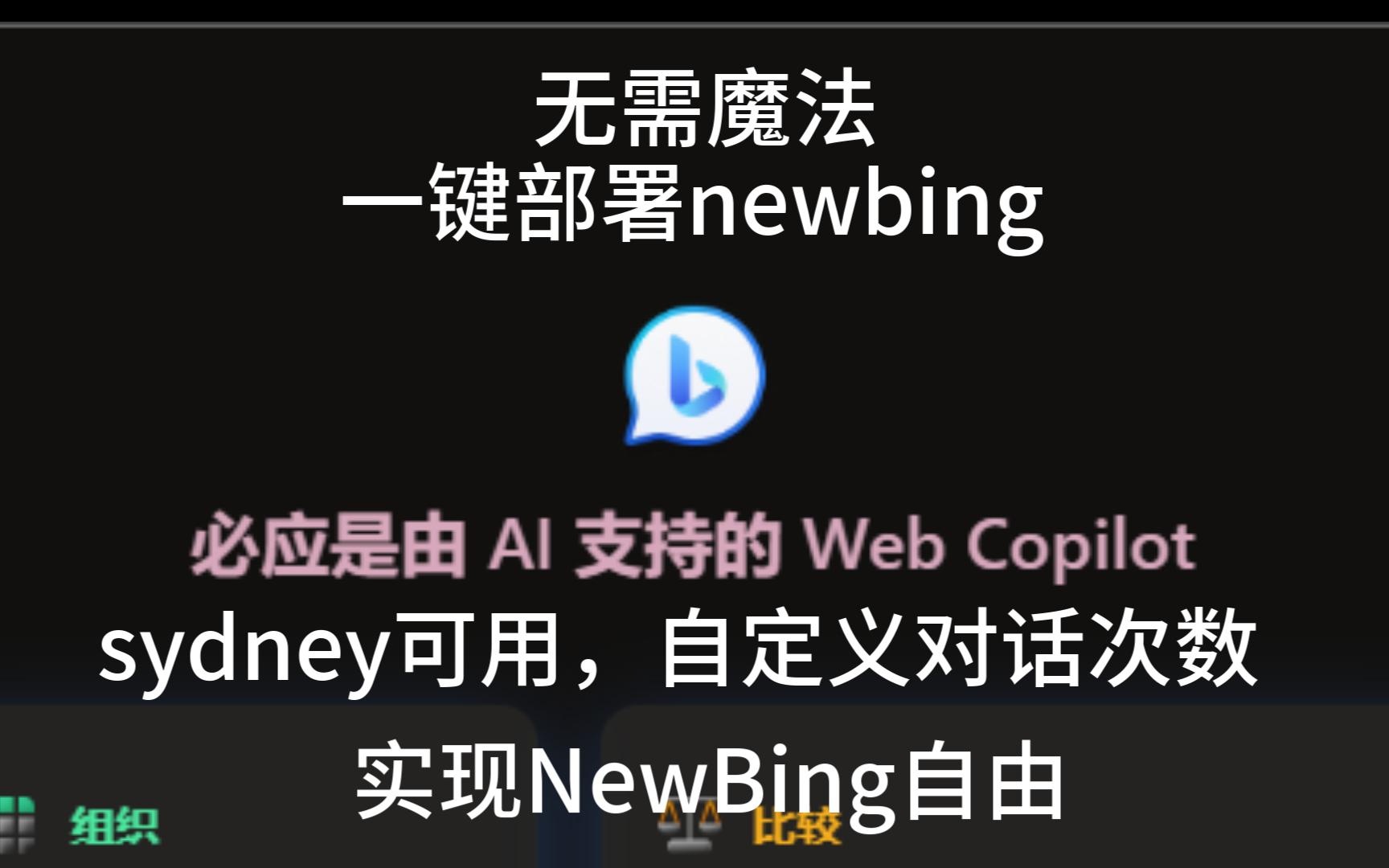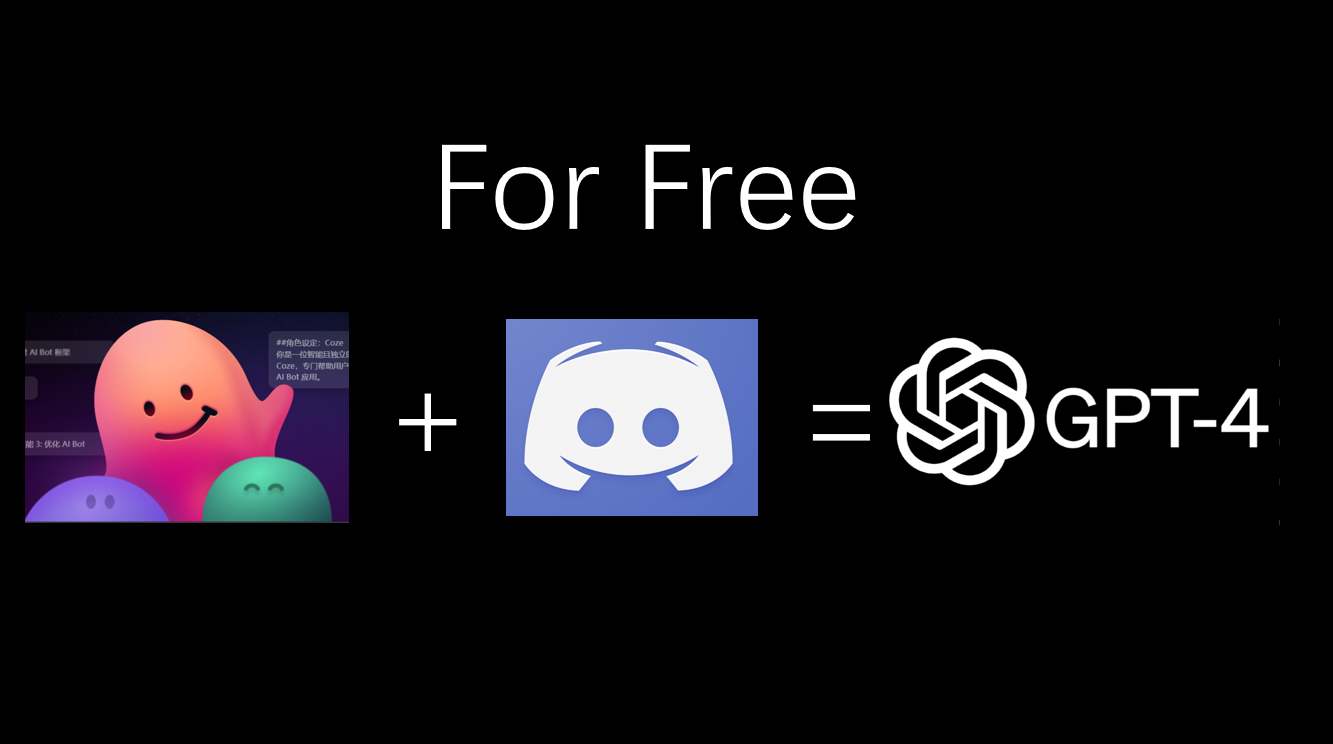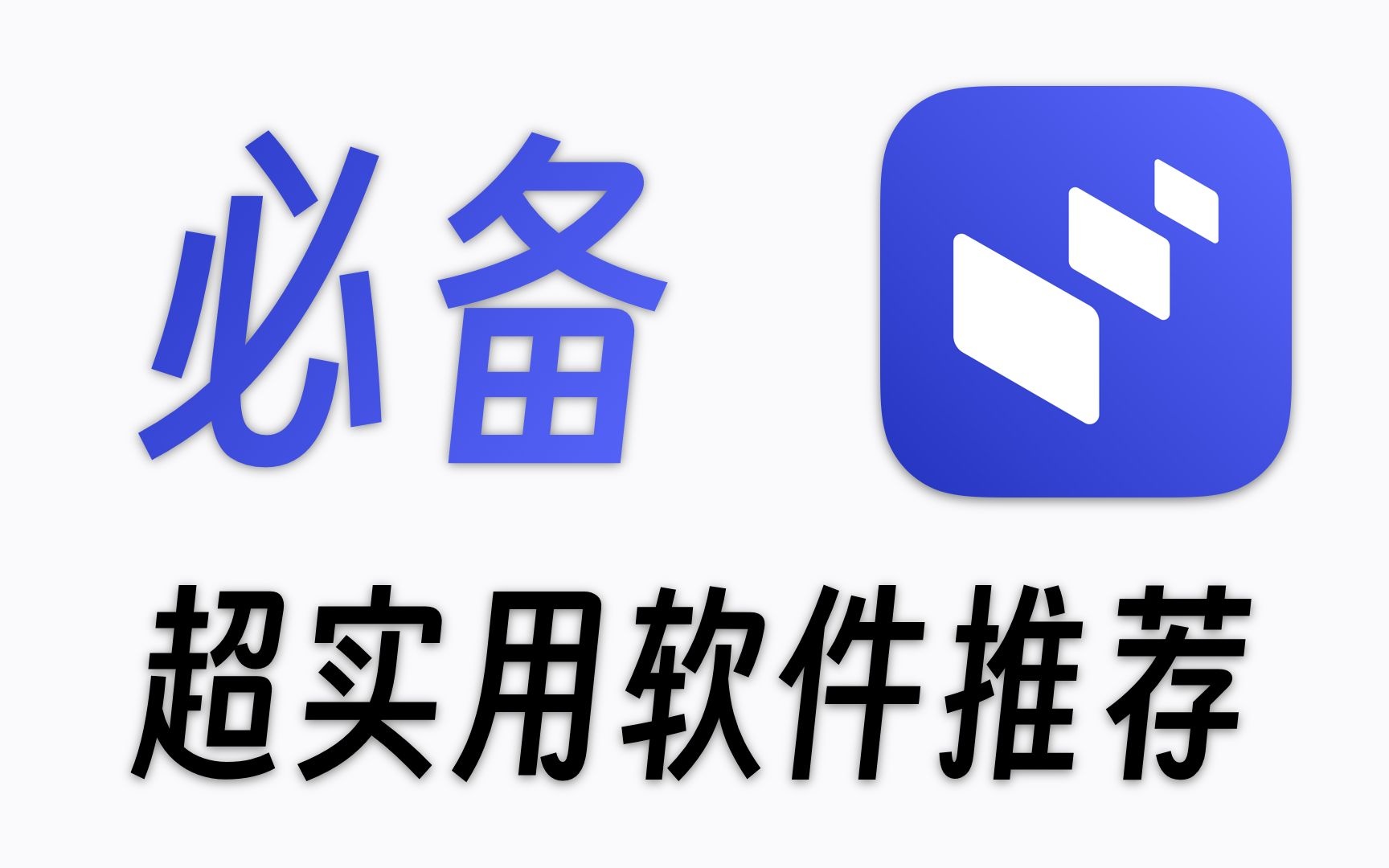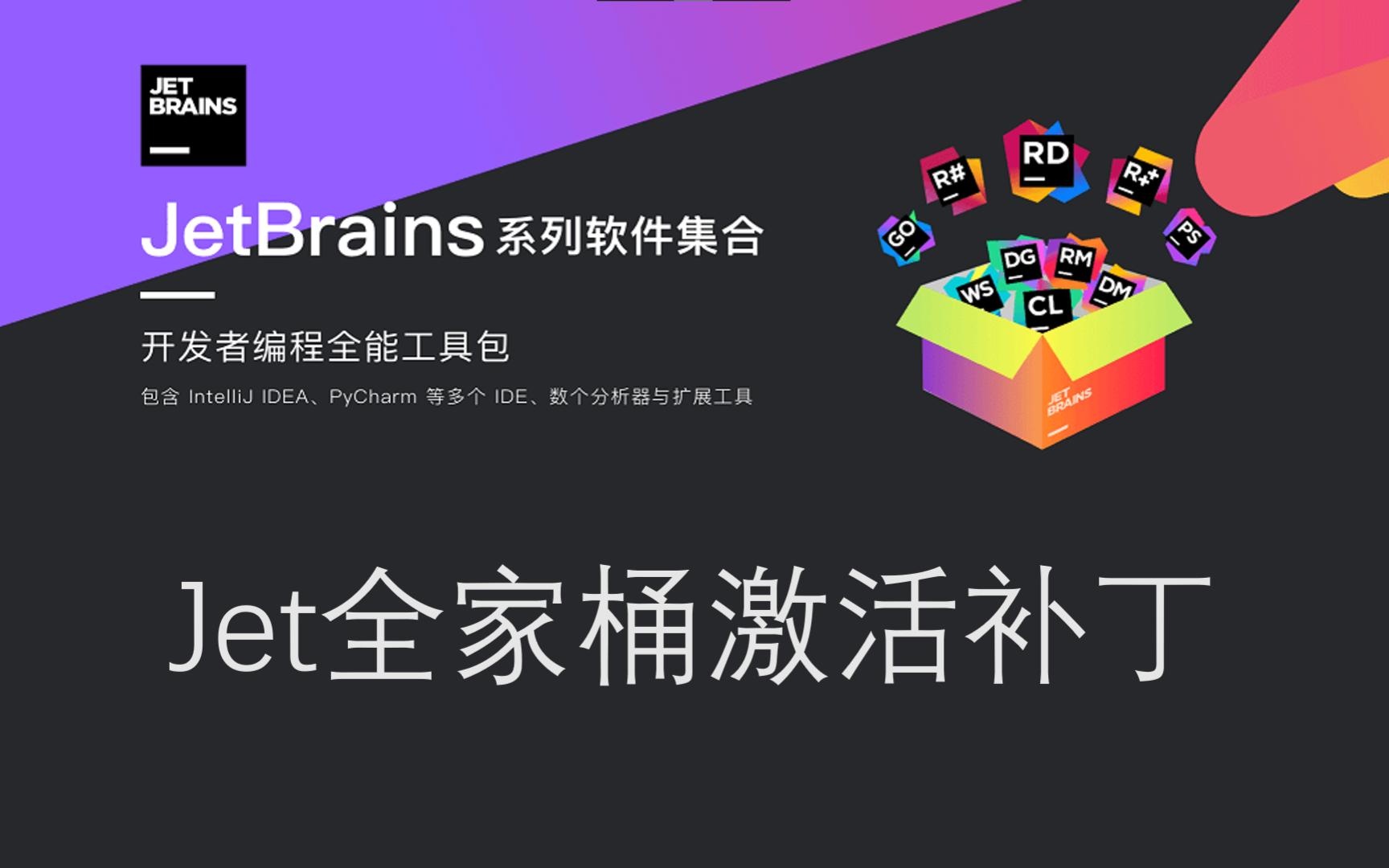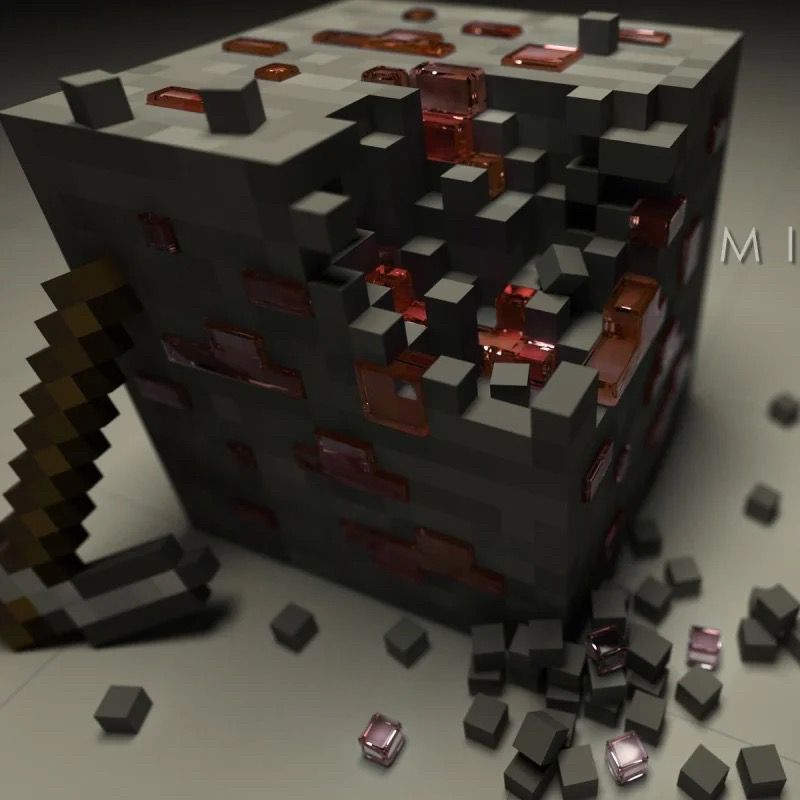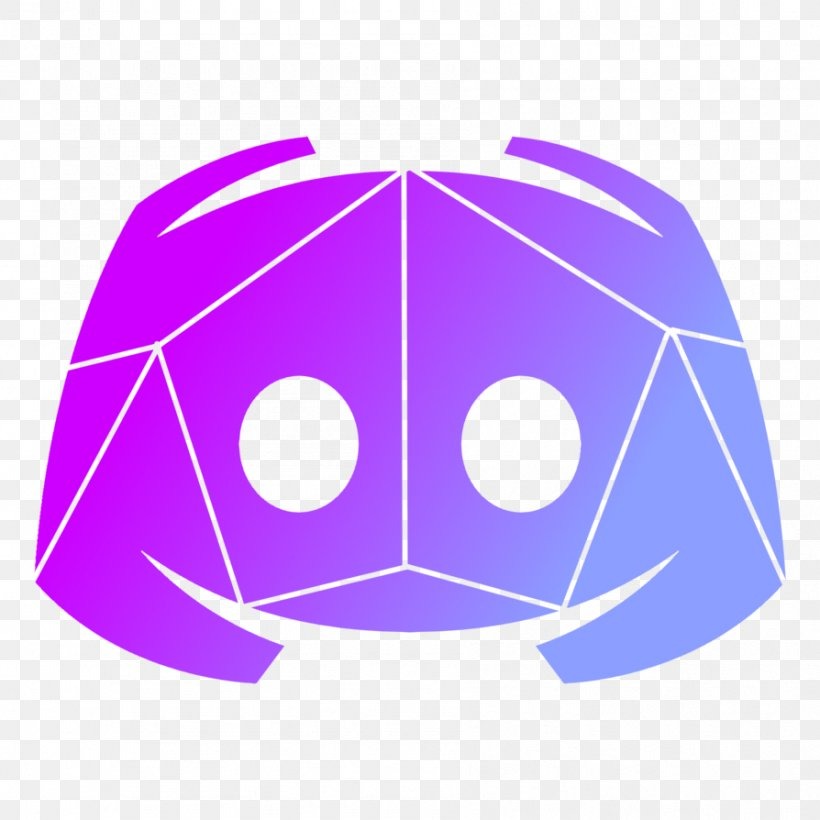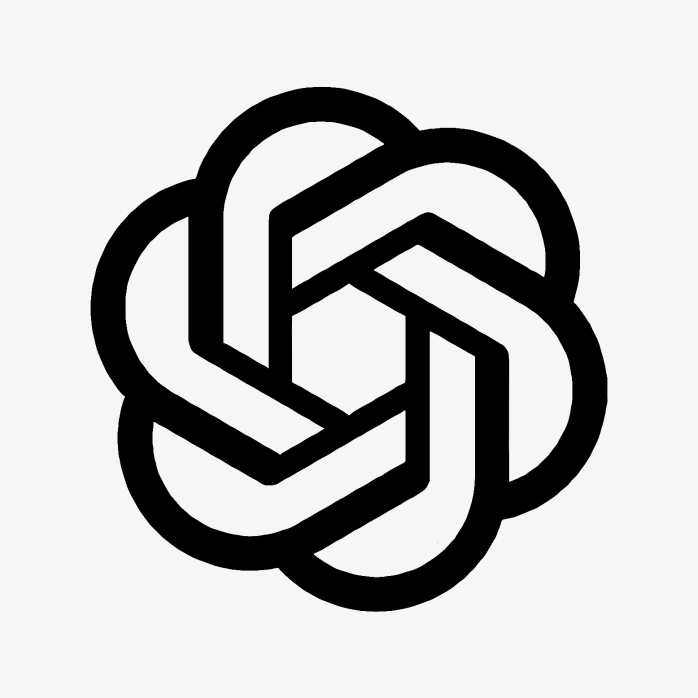搭建Hexo博客

搭建Hexo博客
红石Hong大家好,我是红石Hong,今天教大家搭建一个个人博客。
本期文章那个所需:
能联网的电脑
GITHUB账户
有脑子的人(自主学习能力)
所需网站
Node.JS:Node.js
GIT:Git - Downloads
Hexo:Hexo
环境准备
依次安装后输入node -v检查node版号 npm -vnpm版号 git --versiongit版号
然后我们需要注册一个github账户(有的可以不注册)
关联GITHUB账户
使用邮箱注册 GitHub 账户,选择免费账户(Free),并完成邮件验证。
右键 -> Git Bash Here,设置用户名和邮箱:
1 | git config --global user.name "GitHub 用户名" |
输入 ssh-keygen -t rsa -C "GitHub 邮箱",然后一路回车。
进入 [C:\Users\用户名.ssh] 目录(要勾选显示“隐藏的项目”),用记事本打开公钥 id_rsa.pub 文件并复制里面的内容。
登陆 GitHub ,进入 Settings 页面,选择左边栏的 SSH and GPG keys,点击 New SSH key。
Title 随便取个名字,粘贴复制的 id_rsa.pub 内容到 Key 中,点击 Add SSH key 完成添加。
打开 Git Bash,输入 ssh -T git@github.com 出现 “Are you sure……”,输入 yes 回车确认。
显示 “Hi xxx! You’ve successfully……” 即连接成功。
创建仓库
GitHub 主页右上角加号 -> New repository:
- Repository name 中输入
用户名.github.io - 勾选 “Initialize this repository with a README”
- Description 选填
填好后点击 Create repository 创建。
创建后默认自动启用 github page服务,博客地址为:https://用户名.github.io
博客部署
本地创建
我们需要前往hexo官网安装hexo
或是直接输入npm install -g hexo-cli
安装完成后我们需要运行以下命令:
1 | hexo init # 初始化 |
然后我们输入以下命令:
1 | hexo g # 生成页面 |
进入所给地址,即可访问本地博客
Tips:如果出现页面加载不出来,可能是端口被占用了。Ctrl+C 关闭服务器,运行 hexo server -p 5000 更改端口号后重试。
Hexo 博客文件夹目录结构如下:
部署到github仓库
本地博客测试成功后,就是上传到 GitHub 进行部署,使其能够在网络上访问。
首先安装 hexo-deployer-git:
1 | npm install hexo-deployer-git --save |
然后修改 _config.yml 文件末尾的 Deployment 部分,修改成如下:
1 | deploy: |
完成后运行 hexo d 将网站上传部署到 GitHub Pages。
完成!这时访问我们的 GitHub 域名 https://用户名.github.io 就可以看到 Hexo 网站了。
个性设置&乱七八糟的东西
更换主题
在 Themes | Hexo 选择一个喜欢的主题,比如 NexT,进入网站目录打开 Git Bash Here 下载主题:
1 | git clone https://github.com/iissnan/hexo-theme-next themes/next |
然后修改 _config.yml 中的 theme 为新主题名称 next,发布。(有的主题需要将 _config.yml 替换为主题自带的,参考主题说明。)
发布文章
进入博客所在目录,右键打开 Git Bash Here,创建博文:
1 | hexo new "My New Post" |
然后 source 文件夹中会出现一个 My New Post.md 文件,就可以使用 Markdown 编辑器在该文件中撰写文章了。
写完后运行下面代码将文章渲染并部署到 GitHub Pages 上完成发布。以后每次发布文章都是这两条命令。
1 | hexo g # 生成页面 |
也可以不使用命令自己创建 .md 文件,只需在文件开头手动加入如下格式 Front-matter 即可,写完后运行 hexo g 和 hexo d 发布。
1 | --- |
常用命令
1 | hexo new "name" # 新建文章 |
添加图片
我们需要在boke\source\目录下创建名为images的文件夹
在其中可以新建多个文件夹,在其中加入图片
在编辑器中使用相对路径为../images/3/1.jpg
即可添加图片
添加文章封面
解决办法
选择在source文件夹下创建一个medias文件夹,然后里面放入图片,在coveri选项下:img/图片名字,就可以引入
title: 'git问题记录'date: 2023-9-12 18:53:51cover: /medias/git.jpgtags: git